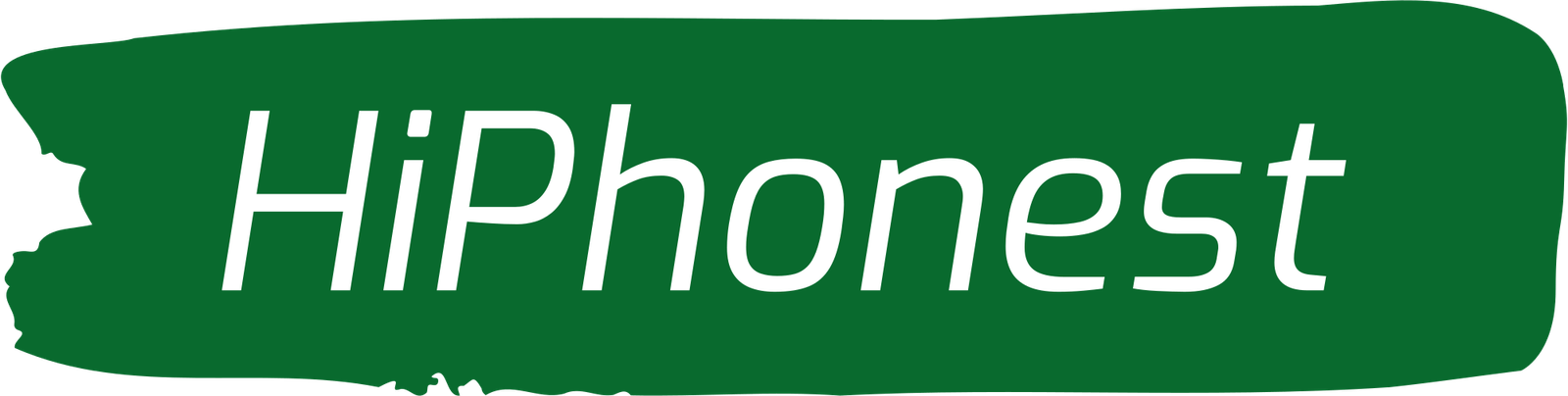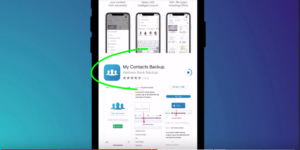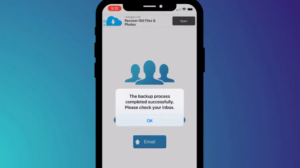In the digital age, our smartphones serve as our personal hubs, containing vital information such as contacts, emails, and calendars. When transitioning from an iPhone to an Android device or simply looking to sync your contacts across platforms, transferring them from your iPhone to your Gmail account becomes essential. While the process might seem daunting at first, fear not! This guide will walk you through the seamless process of transferring your contacts from your iPhone to Gmail, ensuring a smooth transition without losing any valuable information.
Understanding the Importance of Transferring Contacts
Contacts are the lifeblood of our smartphones, containing crucial information about friends, family, colleagues, and acquaintances. Losing these contacts can lead to inconvenience and disruption in communication. Hence, it’s vital to transfer them securely when switching devices or platforms. Gmail serves as an excellent repository for contacts due to its accessibility and integration with various platforms and devices.
Step-by-Step Guide: Transferring Contacts from iPhone to Gmail
Step 1: Backup iPhone Contacts
Before initiating the transfer process, it’s prudent to create a backup of your iPhone contacts to ensure no data loss occurs. Follow these steps to back up your contacts:
- Open the “Settings” app on your iPhone.
- Scroll down and tap on “Passwords & Accounts.”
- Select “iCloud” and ensure that the “Contacts” toggle is enabled.
- Wait for your contacts to sync with iCloud. This might take a few moments depending on the number of contacts.
Step 2: Export Contacts from iCloud
Once your contacts are backed up to iCloud, you can export them for transfer to Gmail:
- Open a web browser on your computer and navigate to iCloud.com.
- Sign in using your Apple ID credentials.
- Click on “Contacts” to view your contacts list.
- Select the contacts you wish to transfer or press “Ctrl + A” to select all.
- Click on the settings icon (a cogwheel) at the bottom left and choose “Export vCard.”
- Your contacts will be downloaded as a VCF file to your computer.
Step 3: Import Contacts to Gmail
With the VCF file ready, you can now import your iPhone contacts into Gmail:
- Open your Gmail account on a web browser.
- Click on the “Google Apps” icon (nine dots) and select “Contacts.”
- In the left panel, click on “Import.”
- Choose the VCF file you downloaded from iCloud and click on “Import.”
- Gmail will begin importing your contacts. Once completed, you’ll see all your iPhone contacts in the “Contacts” section of Gmail.
Step 4: Clean Up and Organize Contacts (Optional)
After importing your contacts into Gmail, you may want to clean up and organize them for better management:
- Review your contacts list and merge any duplicate entries.
- Add labels or groups to categorize contacts for easier access.
- Update any outdated information or missing details.
Conclusion
Transferring contacts from your iPhone to Gmail is a straightforward process that ensures seamless continuity in your digital communication. By following the steps outlined in this guide, you can securely migrate your contacts without the risk of data loss. Remember to always keep backups of your important data and regularly sync your contacts across platforms to maintain accessibility. With your contacts safely transferred to Gmail, you can now enjoy uninterrupted communication across devices and platforms.
Faq :
- How do I import contacts from iPhone to Gmail?
- Open the Settings app on your iPhone.
- Scroll down and tap on “Passwords & Accounts.”
- Tap “Add Account” and select Google.
- Sign in with your Gmail account credentials.
- Toggle the “Contacts” option to enable syncing.
- Wait for the contacts to sync to your Gmail account.
- How do I save my iPhone contacts to Gmail by default?
- Go to Settings on your iPhone.
- Scroll down and tap on “Contacts.”
- Select “Default Account” and choose your Gmail account.
- How do I backup my iPhone contacts to Google?
- Go to Settings on your iPhone.
- Tap on your Apple ID at the top.
- Select “iCloud” and toggle on “Contacts.”
- Go to a web browser on your computer and open iCloud.com.
- Sign in with your Apple ID.
- Click on “Contacts” and select all contacts by pressing Ctrl + A (Windows) or Command + A (Mac).
- Click on the gear icon at the bottom left and choose “Export vCard.”
- Log in to your Gmail account on the same computer.
- Go to Contacts and click on “Import.”
- Select the vCard file you just exported from iCloud.
- How do I copy all my contacts to Gmail?
- Follow the steps mentioned in the answer to question 3 to export contacts from iCloud to a vCard file.
- Import the vCard file into your Gmail account.
- How do I export my entire contact list from iPhone?
- Go to Settings on your iPhone.
- Tap on your Apple ID at the top.
- Select “iCloud” and toggle on “Contacts.”
- Follow the steps mentioned in the answer to question 3 to export contacts from iCloud to a vCard file.
- How do I transfer from iCloud to Gmail?
- Export contacts from iCloud to a vCard file as explained in the answer to question 3.
- Import the vCard file into your Gmail account.
- How do I import contacts from iPhone?
- You can import contacts from your iPhone to Gmail by syncing them as explained in the answer to question 1.
- Is there a Google Contacts app for iPhone?
- Yes, Google offers the “Google Contacts” app for iPhone, which you can download from the App Store.
- How to backup iPhone contacts?
- You can backup your iPhone contacts by syncing them with iCloud or by exporting them to a vCard file and saving it to your computer or another cloud service like Gmail.