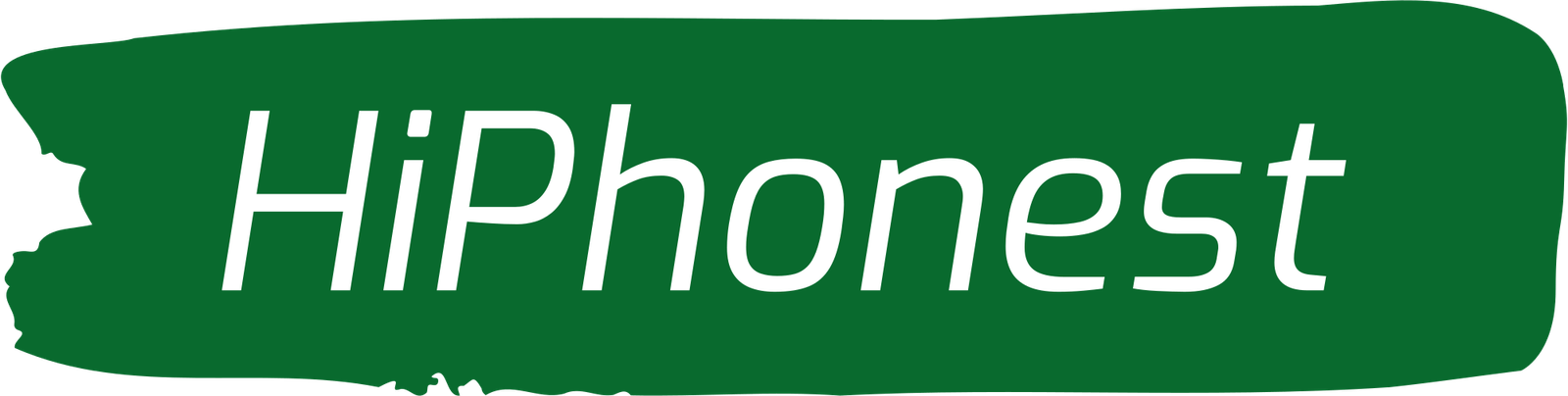Introduction Of iPhone into Recovery Mode :
In the world of smartphones, encountering technical issues is not uncommon. Whether it’s software glitches, failed updates, or unresponsive screens, knowing how to troubleshoot your device is essential. One of the most powerful tools at your disposal is Recovery Mode, especially for iPhone users. This mode allows you to restore your device to a working state when it’s experiencing severe problems that prevent normal operation. In this comprehensive guide, we’ll delve into the intricacies of putting your iPhone into Recovery Mode, step by step, ensuring you have the necessary knowledge to tackle any issues that may arise.
Understanding Recovery Mode :
Recovery Mode is a fail-safe option built into iOS devices like the iPhone. It’s designed to help users troubleshoot and fix critical issues that prevent the device from functioning correctly. In this mode, you can perform various tasks such as restoring the device’s operating system, updating or reinstalling iOS, or wiping the device clean and starting afresh. Recovery Mode is particularly useful when your iPhone is stuck in a boot loop, displaying the Apple logo endlessly, experiencing severe software issues, or if iTunes fails to recognize the device under normal circumstances.
Step-by-Step Guide to Putting Your iPhone into Recovery Mode :
Step 1: Check Requirements and Backup Your Data
Before proceeding, ensure that you have the latest version of iTunes installed on your computer. Additionally, it’s crucial to back up your iPhone data to prevent any loss during the recovery process. You can back up your device using iTunes, iCloud, or Finder (on macOS Catalina and later versions).
Step 2: Turn Off Your iPhone
To begin, turn off your iPhone by pressing and holding the Power button (located on the right or top of the device) until the power-off slider appears on the screen. Drag the slider to power off your iPhone completely.
Step 3: Connect Your iPhone to Your Computer
Next, grab your USB cable and connect one end to your computer (Mac or PC), and the other end to your iPhone. Make sure to use a genuine Apple USB cable to ensure a stable connection throughout the process.
Step 4: Launch iTunes (or Finder on macOS Catalina and later)
Once your iPhone is connected to your computer, launch iTunes (or Finder if you’re using macOS Catalina or later). Ensure that iTunes (or Finder) recognizes your device. You should see your iPhone listed in the software interface.
Step 5: Enter Recovery Mode
The steps to enter Recovery Mode may vary slightly depending on your iPhone model. Here’s how to do it for different iPhone models:

For iPhone 8 or later:
1. Press and release the Volume Up button quickly.
2. Press and release the Volume Down button quickly.
3. Press and hold the Side button (Power button) until you see the recovery mode screen.
For iPhone 7 and 7 Plus:
1. Press and hold the Volume Down button and the Sleep/Wake (Power) button simultaneously.
2. Keep holding both buttons until you see the recovery mode screen.
For iPhone 6s and earlier:
1. Press and hold the Home button and the Sleep/Wake (Power) button simultaneously.
2. Keep holding both buttons until you see the recovery mode screen.
Step 6: Restore or Update Your iPhone
Once your iPhone enters Recovery Mode, you’ll see a prompt on your computer screen asking whether you want to restore or update your device. Choose the appropriate option based on your needs:
– Restore: This option will erase all data on your iPhone and reinstall the latest version of iOS. Use this option if your device is experiencing severe software issues that cannot be resolved through other means.
– Update: This option will reinstall iOS without erasing your data. Use this option if you want to update your device to the latest iOS version without losing your data.
Selecting either option will initiate the corresponding process, which may take some time to complete. Ensure that your computer remains connected to the internet and powered on throughout the process.
Step 7: Set Up Your iPhone
Once the restoration or update process is complete, your iPhone will restart. Follow the on-screen instructions to set up your device as new or restore it from a backup. If you chose to restore your device, you can select a backup from iTunes or iCloud to restore your previous settings, apps, and data.
Conclusion :
Putting your iPhone into Recovery Mode is a powerful troubleshooting tool that can help you resolve a wide range of software-related issues. By following the step-by-step guide outlined above, you can effectively navigate through the process and restore your device to a working state. Remember to back up your data before initiating the recovery process to avoid any potential loss. Additionally, always ensure that you’re using genuine Apple cables and software to maintain a stable connection and minimize the risk of errors during the process. With this knowledge at your disposal, you can confidently tackle any challenges that may arise with your iPhone and keep it running smoothly.